Wondering how to how to child lock iPhone or iPad? Do you want to prevent your child from closing an app on your iPhone or iPad? You don’t need to download an app that locks your screen. Your iPad or iPhone is already equipped with everything you need to stop your child (whether toddler or teenager) from exiting an app, whether it’s FaceTime, your chosen educational app, etc. For example:
- No more hanging up on Grandma during FaceTime
- No more exiting an educational app to play games or watch TikTok
- Prevent your child from clicking on ad banners (go to advanced section)
All you need is the built-in Guided Access section of your Accessibility Settings.
If I had a dollar for every time I complained to my sister that iPhones should have more parental controls, I might be as rich as the Woz himself. I desperately wanted my toddler to be able to FaceTime with his out-of-state grandparents without him constantly hanging up on them. I wanted to let him play his alphabet app without him calling random people in my contact list (yep–it happened a lot). Guess what–there is a way!
Quick to set up, Even Easier Going Forward
Once you’ve set this up the first time, going forward, it only takes about two seconds to do.
How to Child Lock iPhone or iPad
- Go to Settings: Accessibility: Guided Access.
- Enable Guided Access and Accessibility Shortcut
- Open the app you want to be locked into
- Bring up guided access by pressing the home button quickly three times
- One in guided access, select “start”
- Set a passcode
- To exit: Click the home button three times & select “Exit Guided Access”
Step 1: Open Settings: Accessibility: Guided Access
Guided Access is toward the bottom of the Accessibility menu.
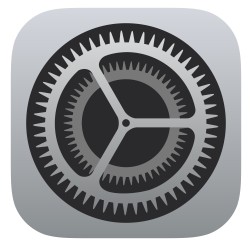
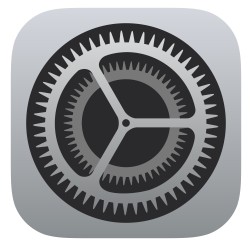
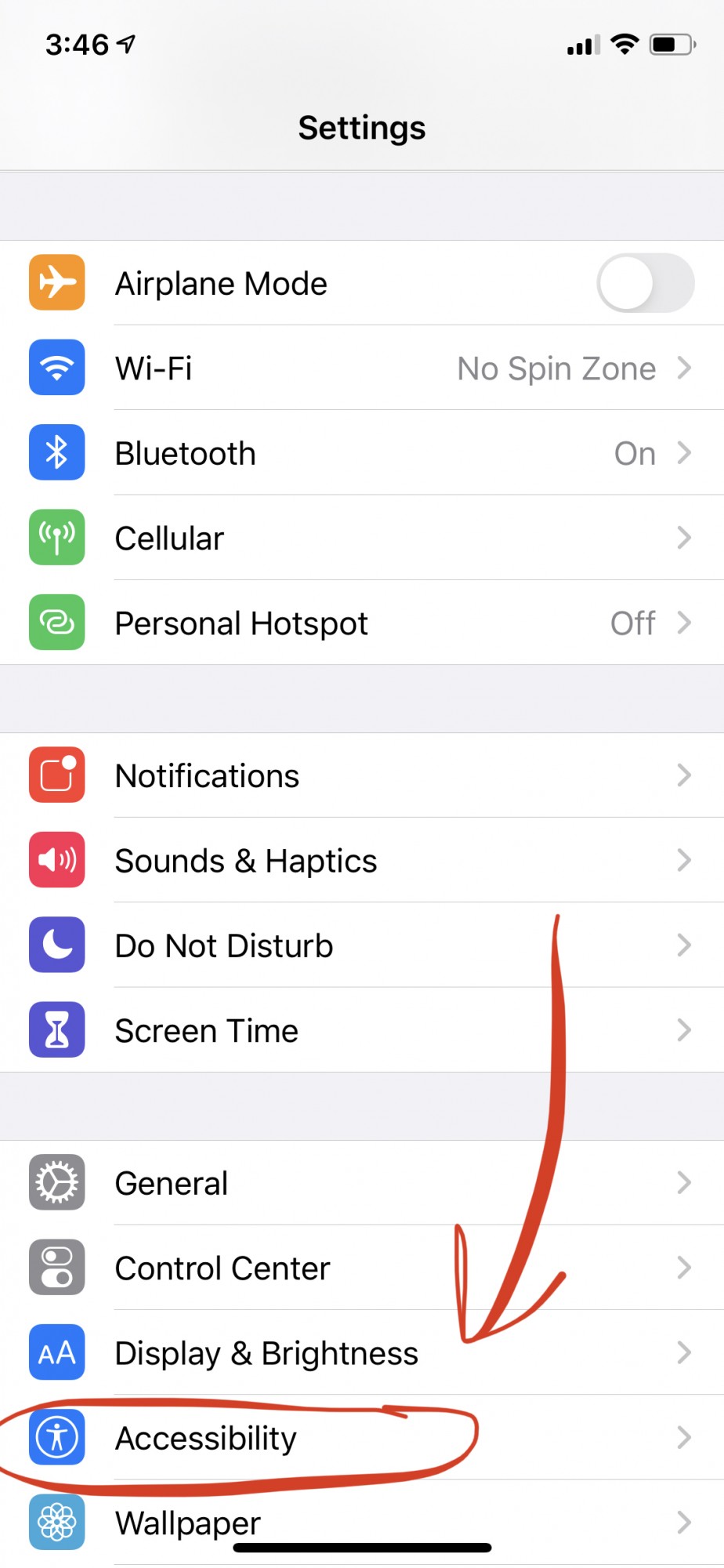
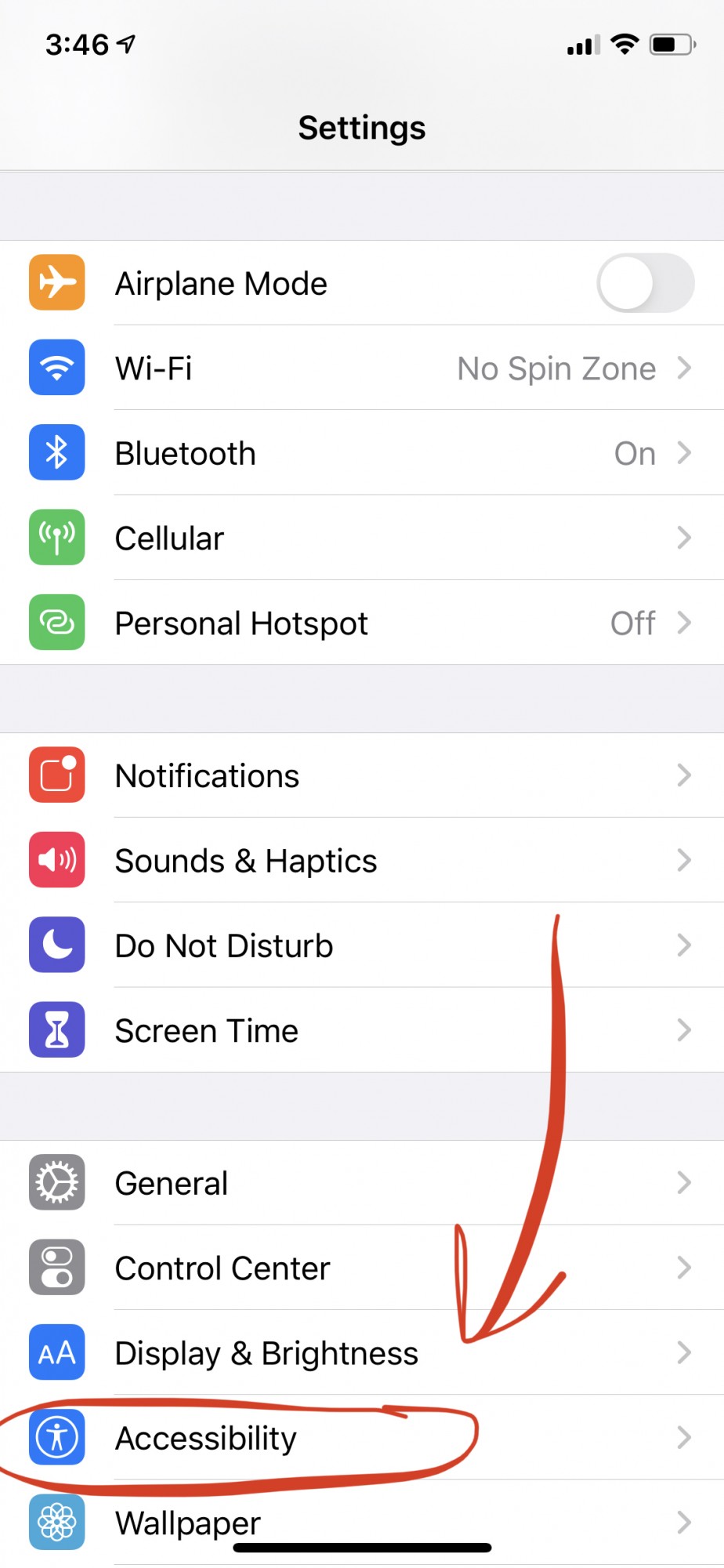
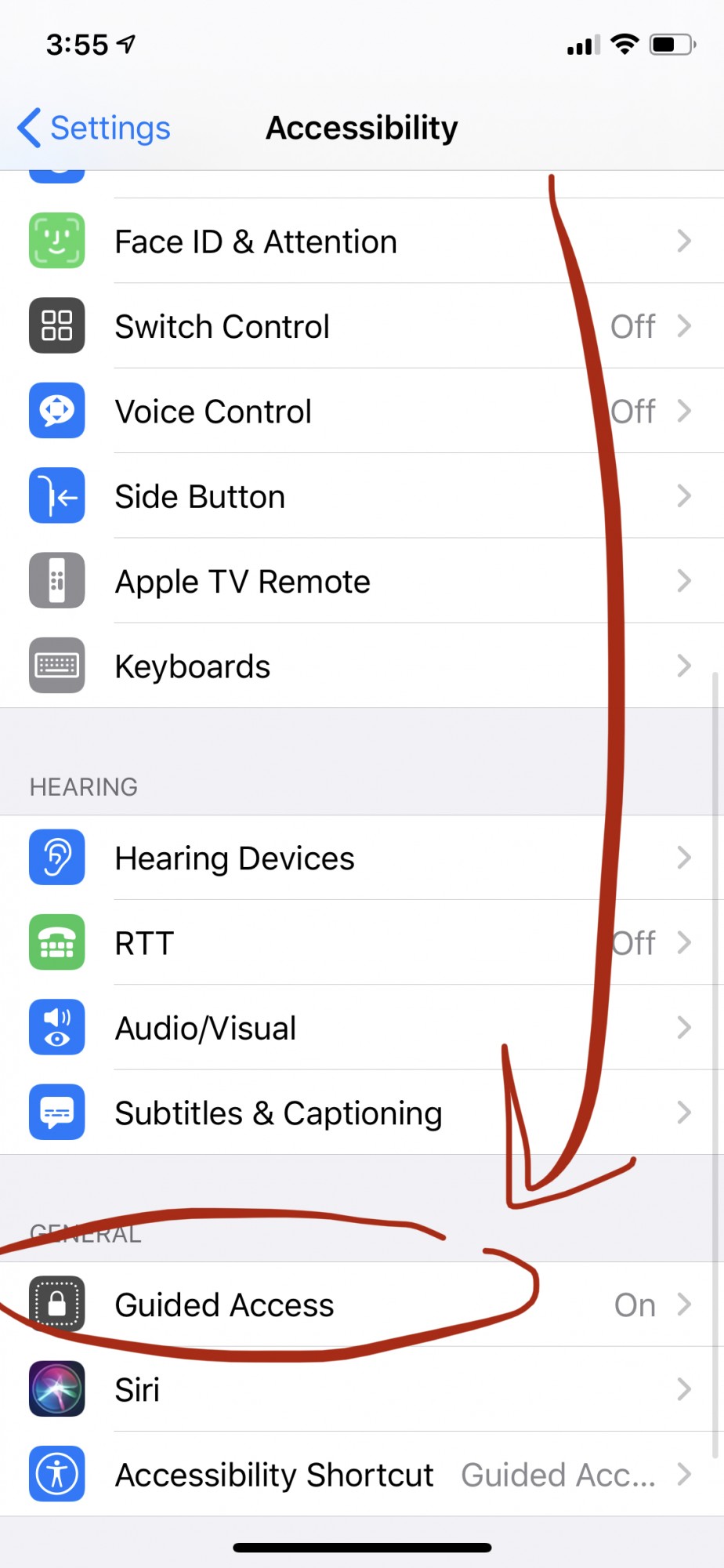
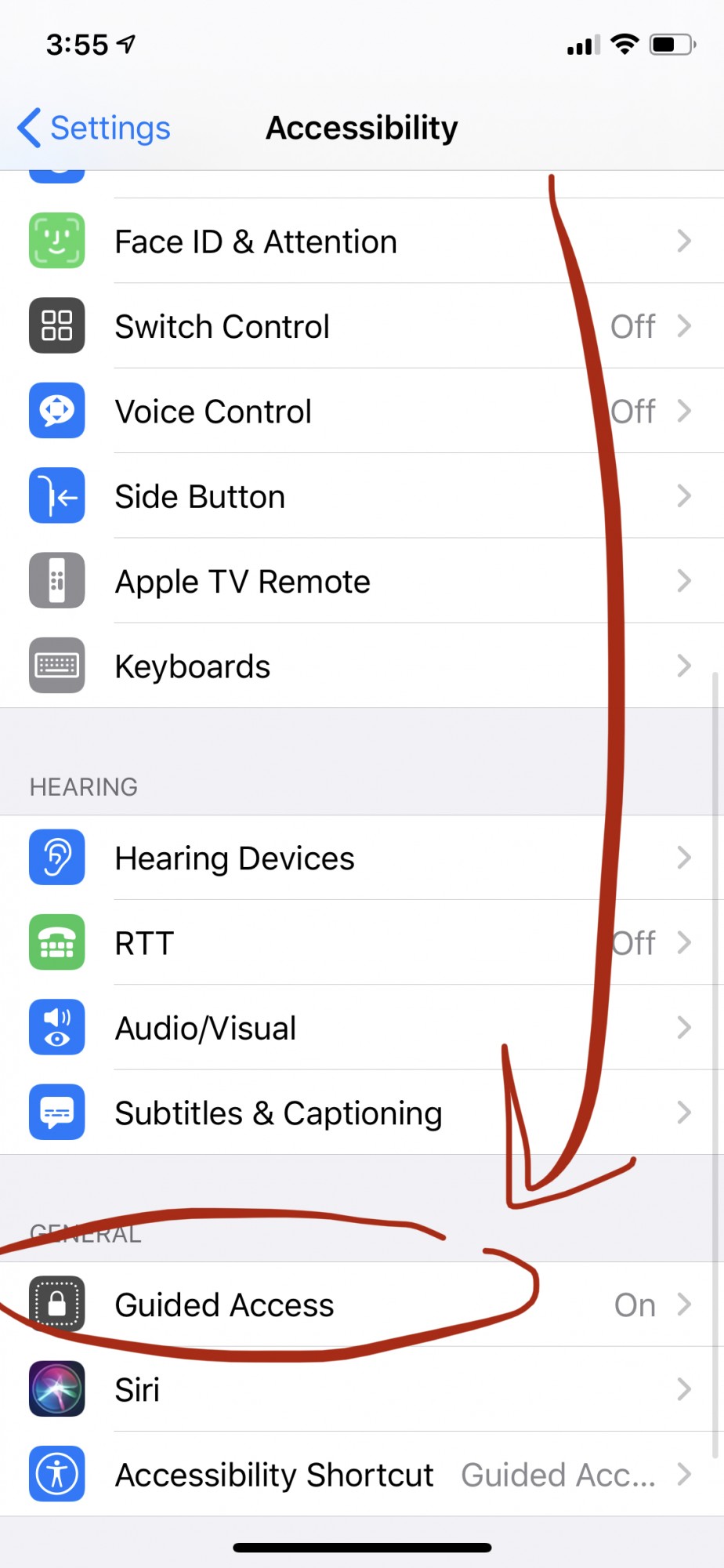
Step 2: Enable “Guided Access” and the “Accessibility Shortcut” by sliding right to green
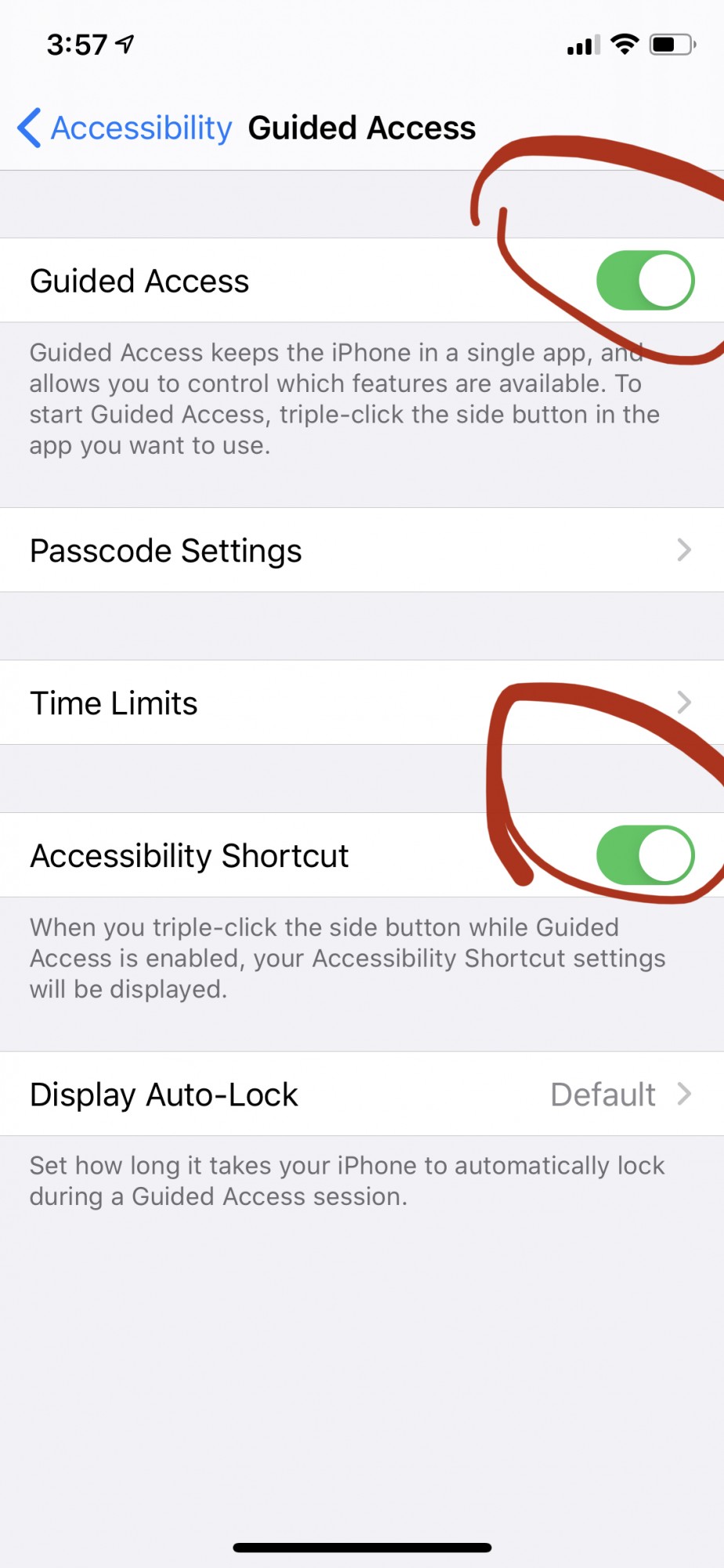
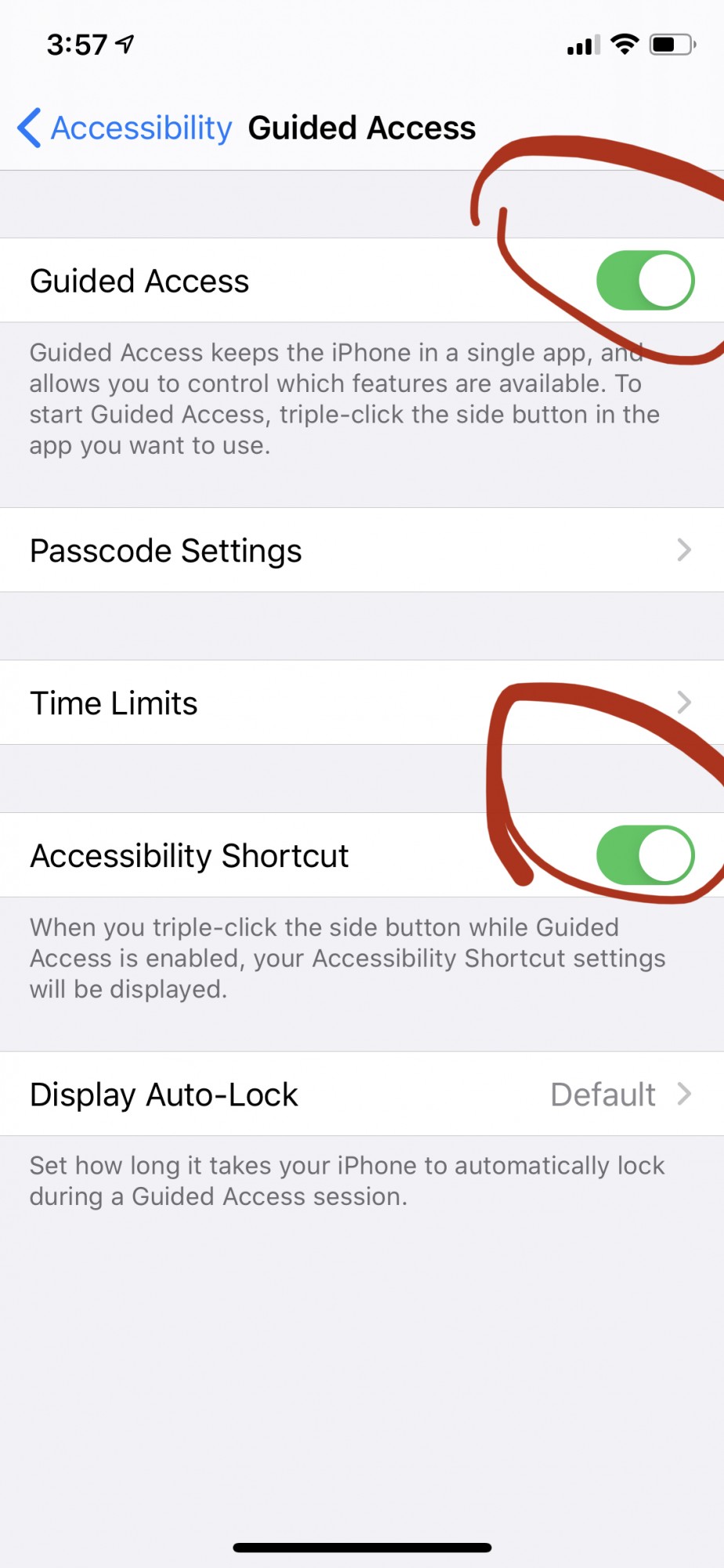
Step 3: Open the app you want your child to stay in


Step 4: Bring up Guided Access by pressing the button quickly three times
iPhone: Click the “Lock” or “Side” button quickly three times
iPad: Click the “Home” button quickly three times
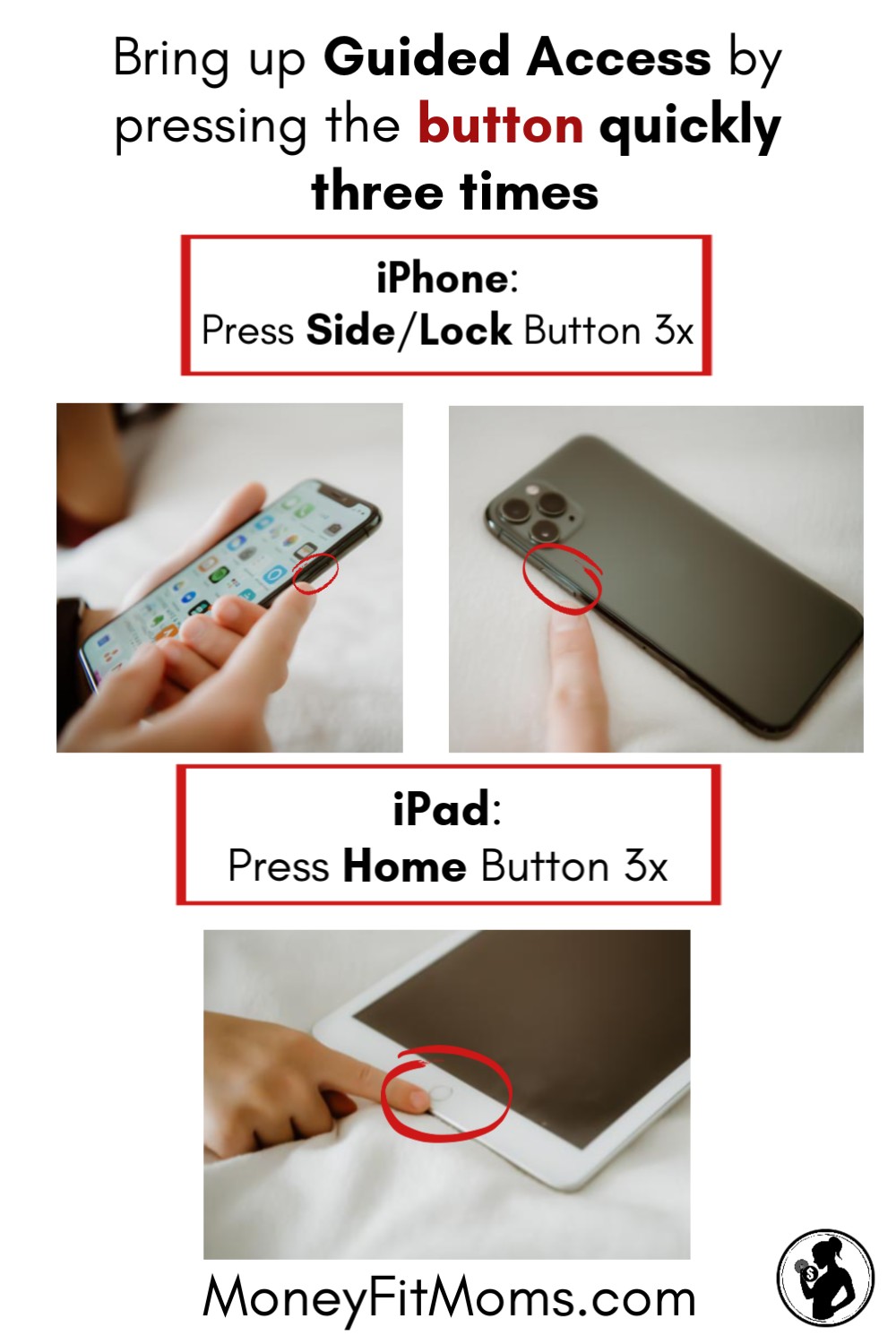
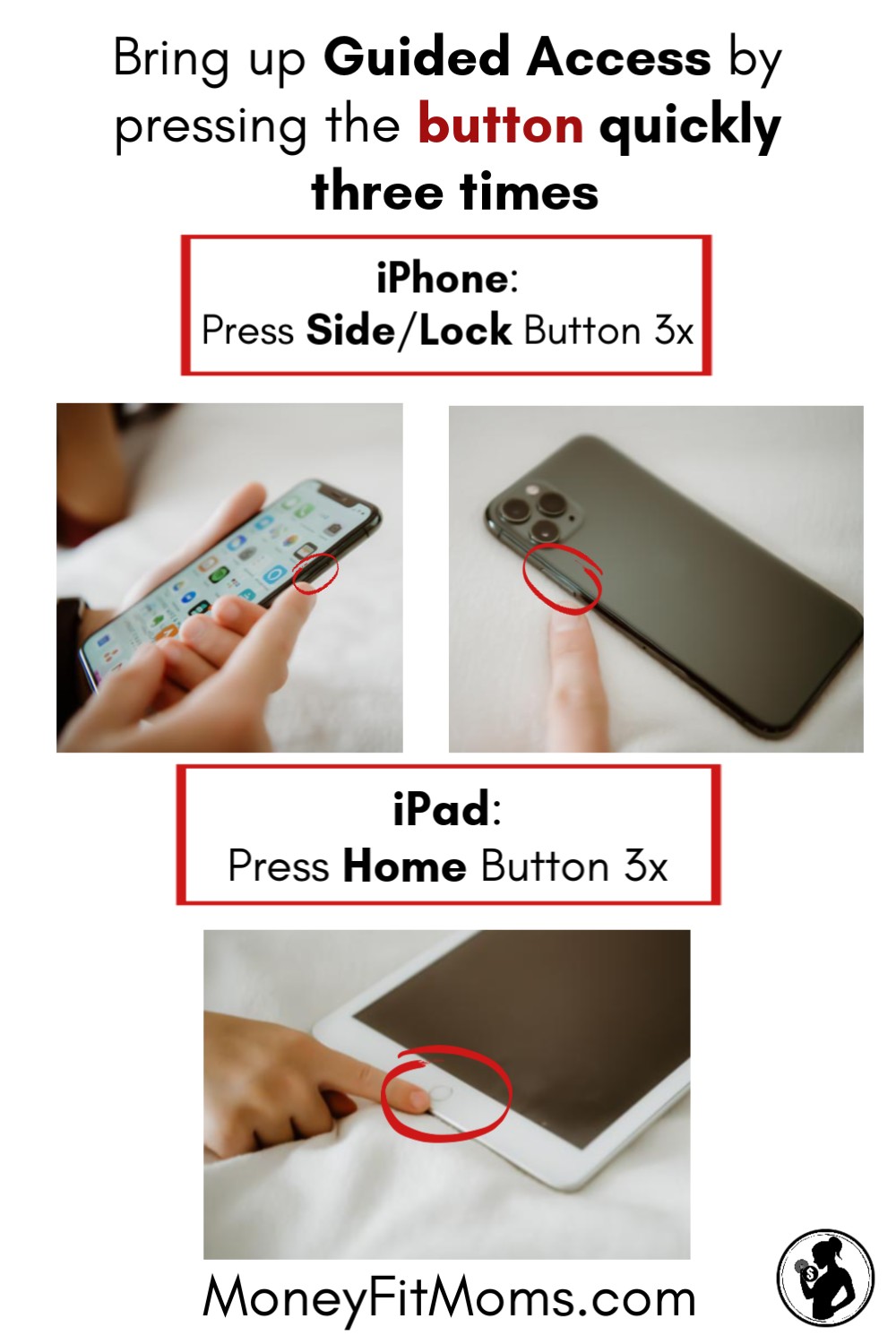
This will bring up the Guided Access menu.
If Guided Access does not open up, go back to Step 1 to ensure you have enabled both Guided Access and the Accessibility Shortcut.
Step 5: Once in Guided Access, select “Start” in the top right corner of the screen
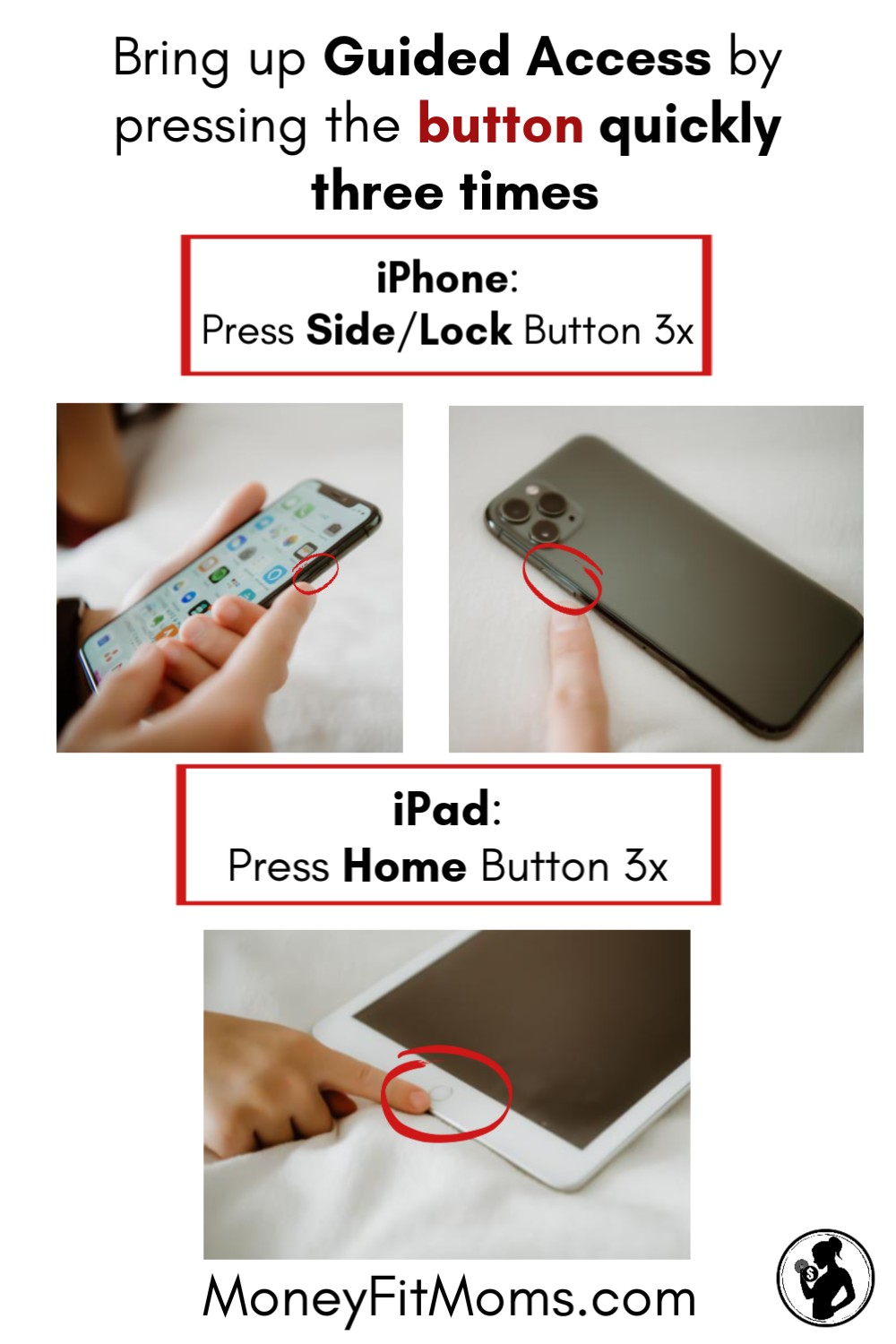
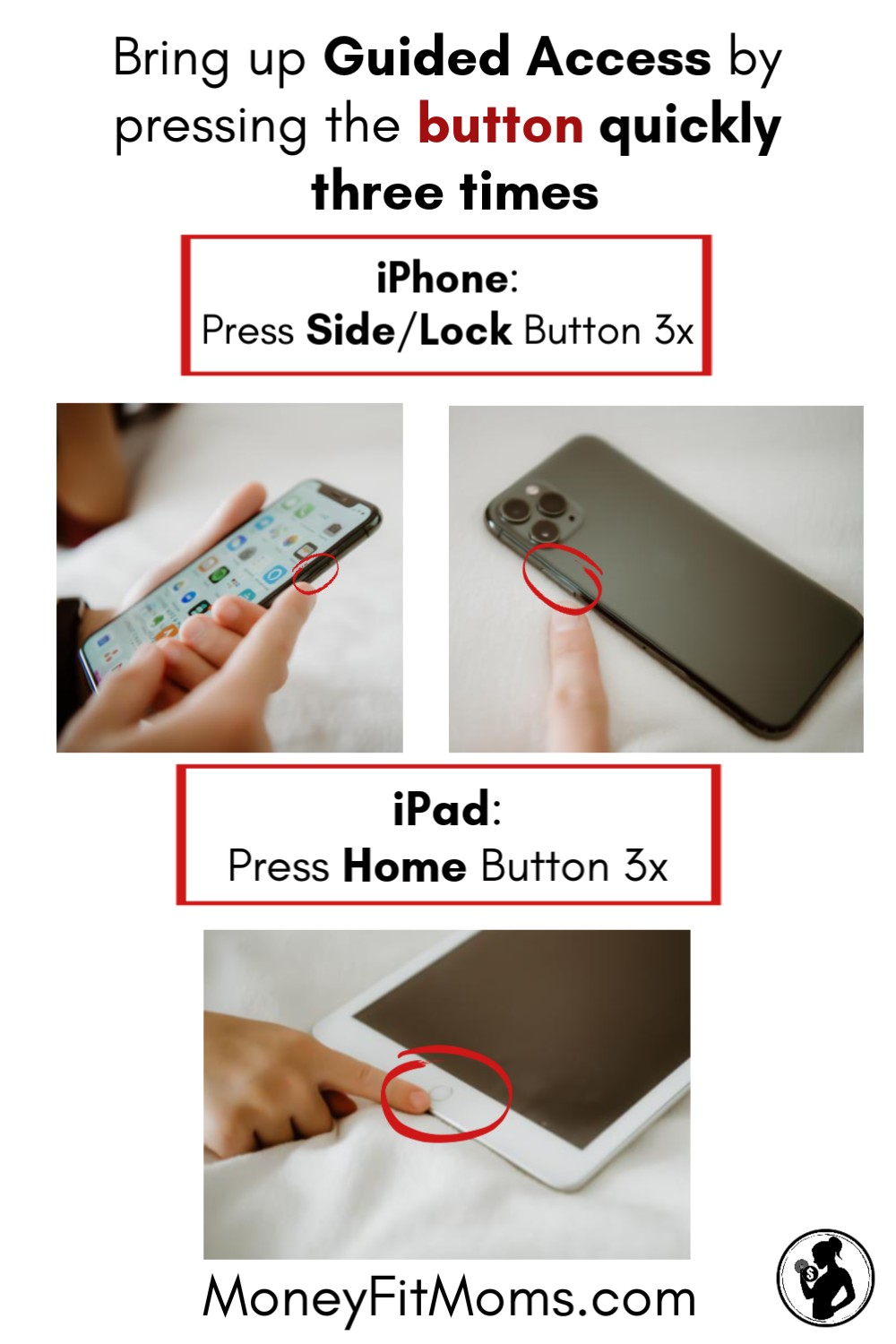
Step 6: Set a passcode
This is the passcode you will use to end Guided Access to leave the app.
You will NEED to remember this passcode, which is why they ask twice to avoid a mistype.
You can use the same passcode as your device passcode, assuming your child does not know it.
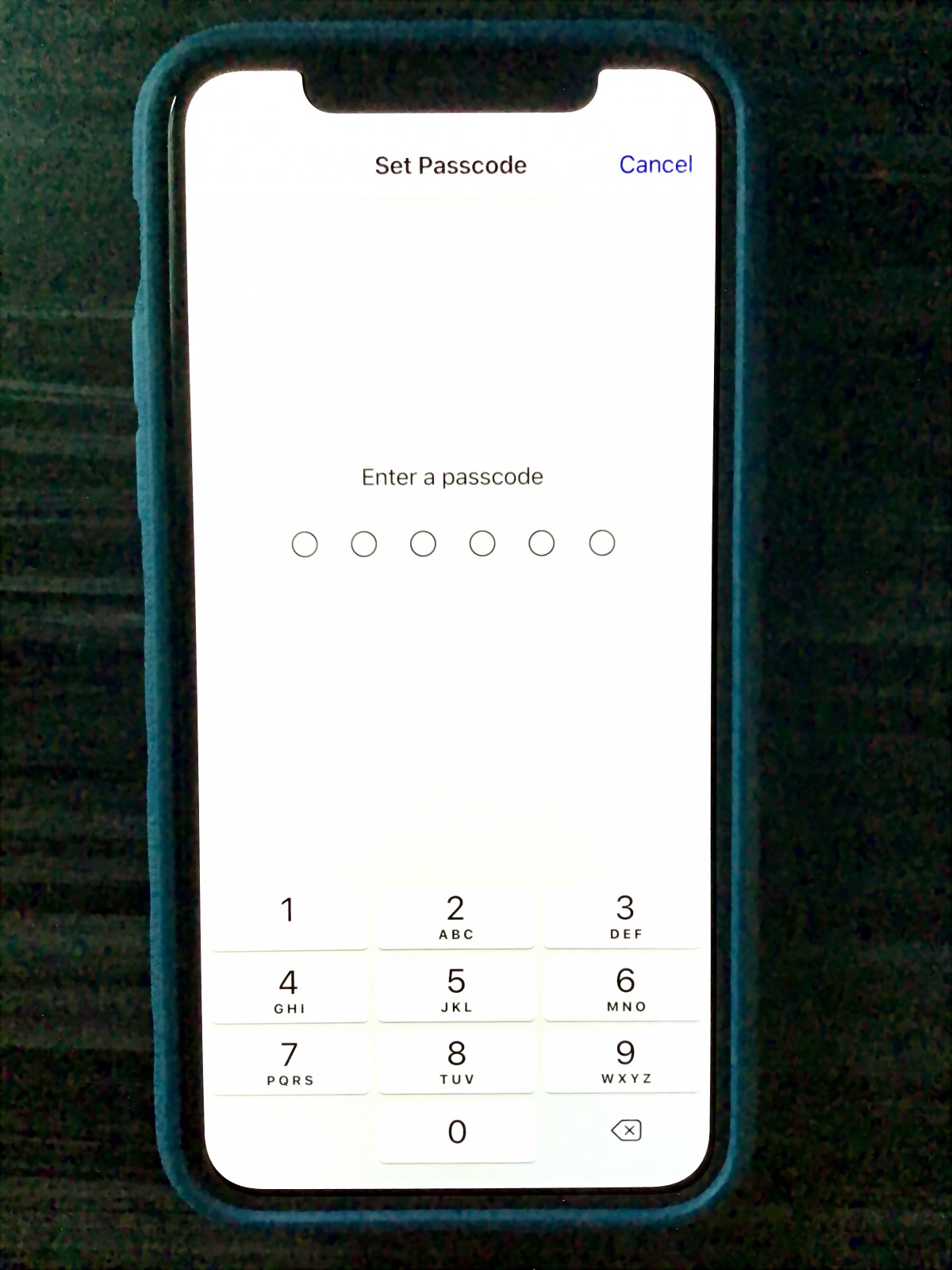
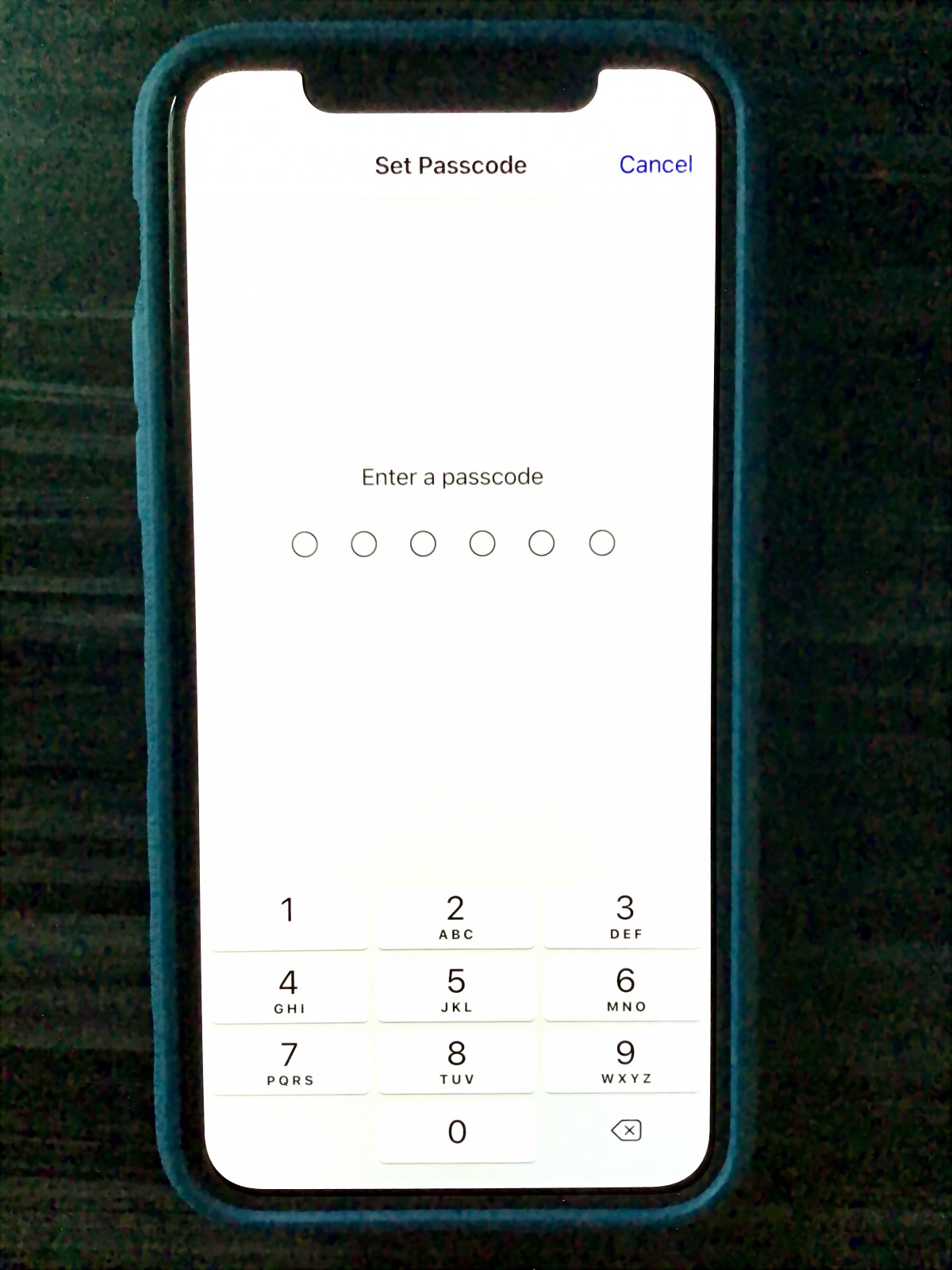
You’re done! Your child is locked into your chosen app!
They cannot exit the app until you choose to exit Guided Access mode.
How to Exit Guided Access (to Exit/Close the app You’re locked in)
Step 1: Bring up Guided Access by pressing the button quickly three times
iPhone: Click the “Lock” or “Side” button quickly three times
iPad: Click the “Home” button quickly three times
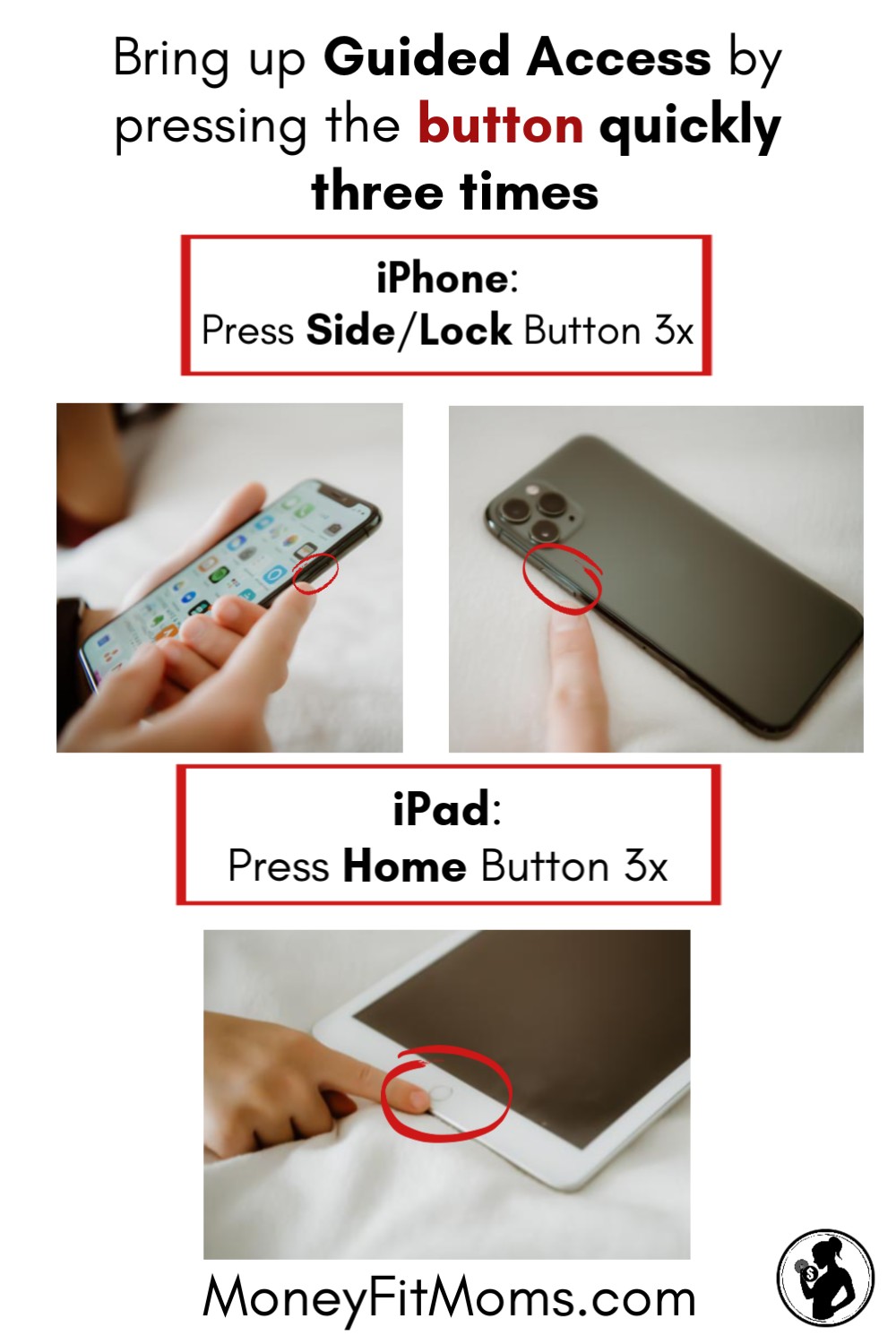
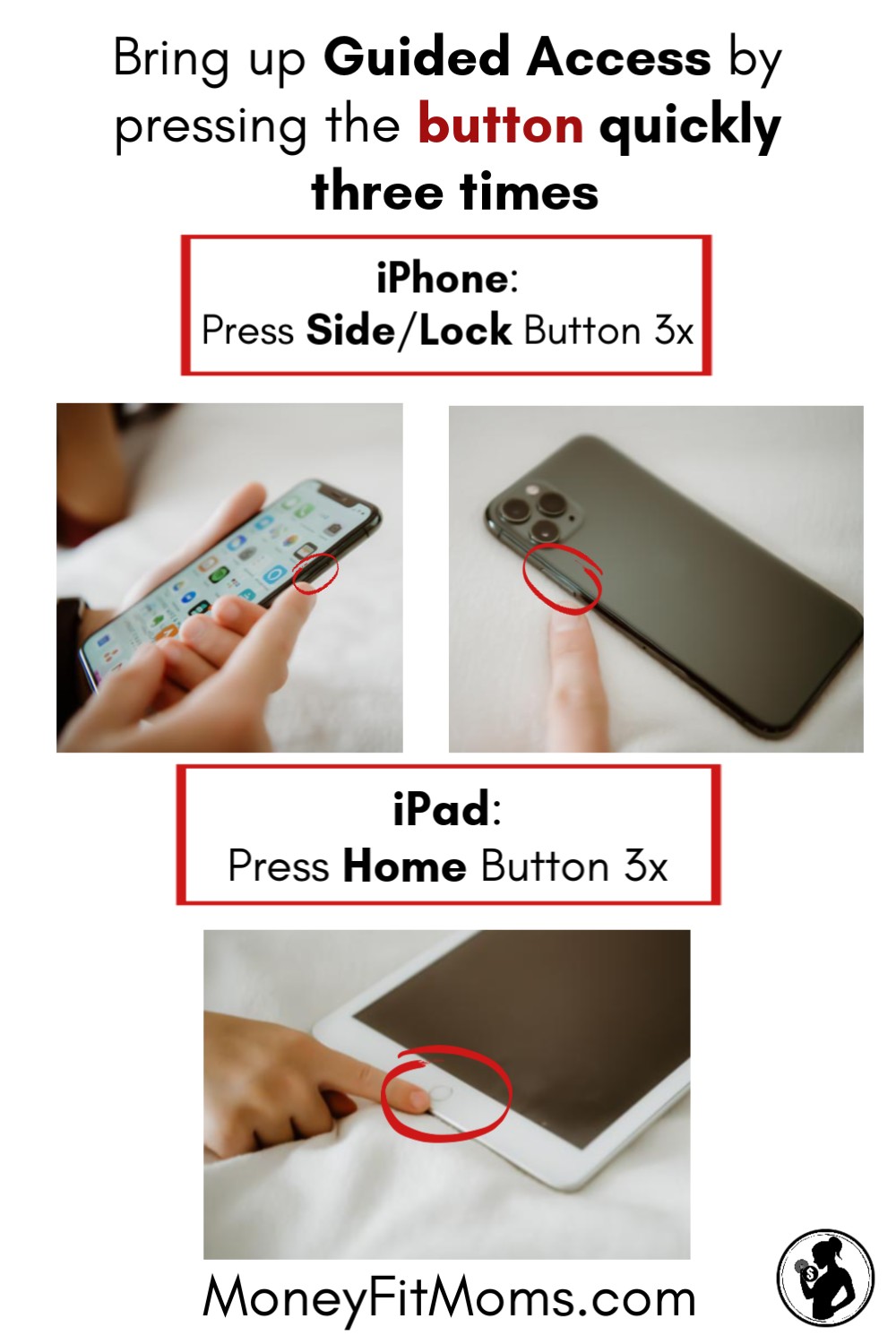
Step 2: Enter the passcode you previously set
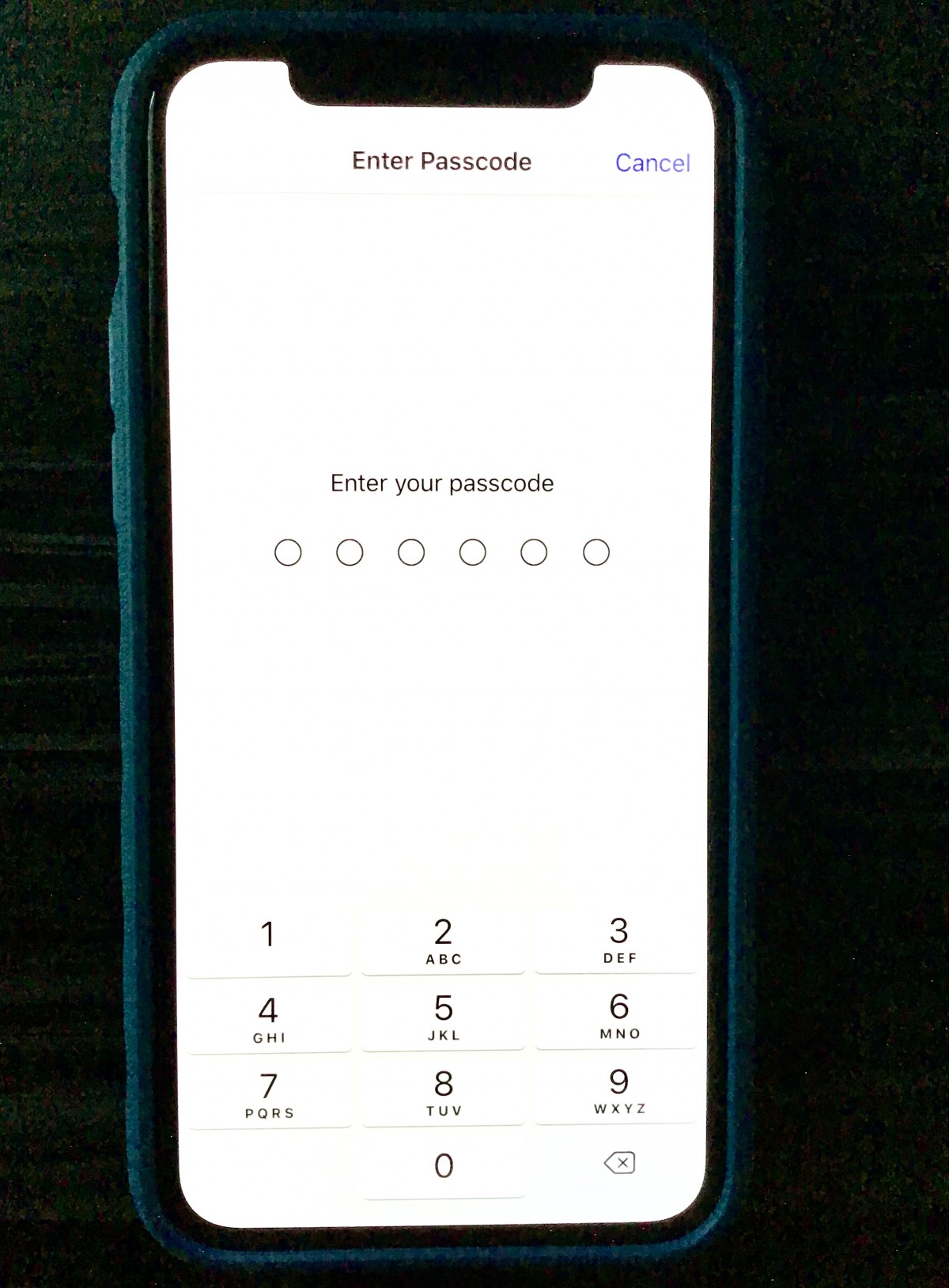
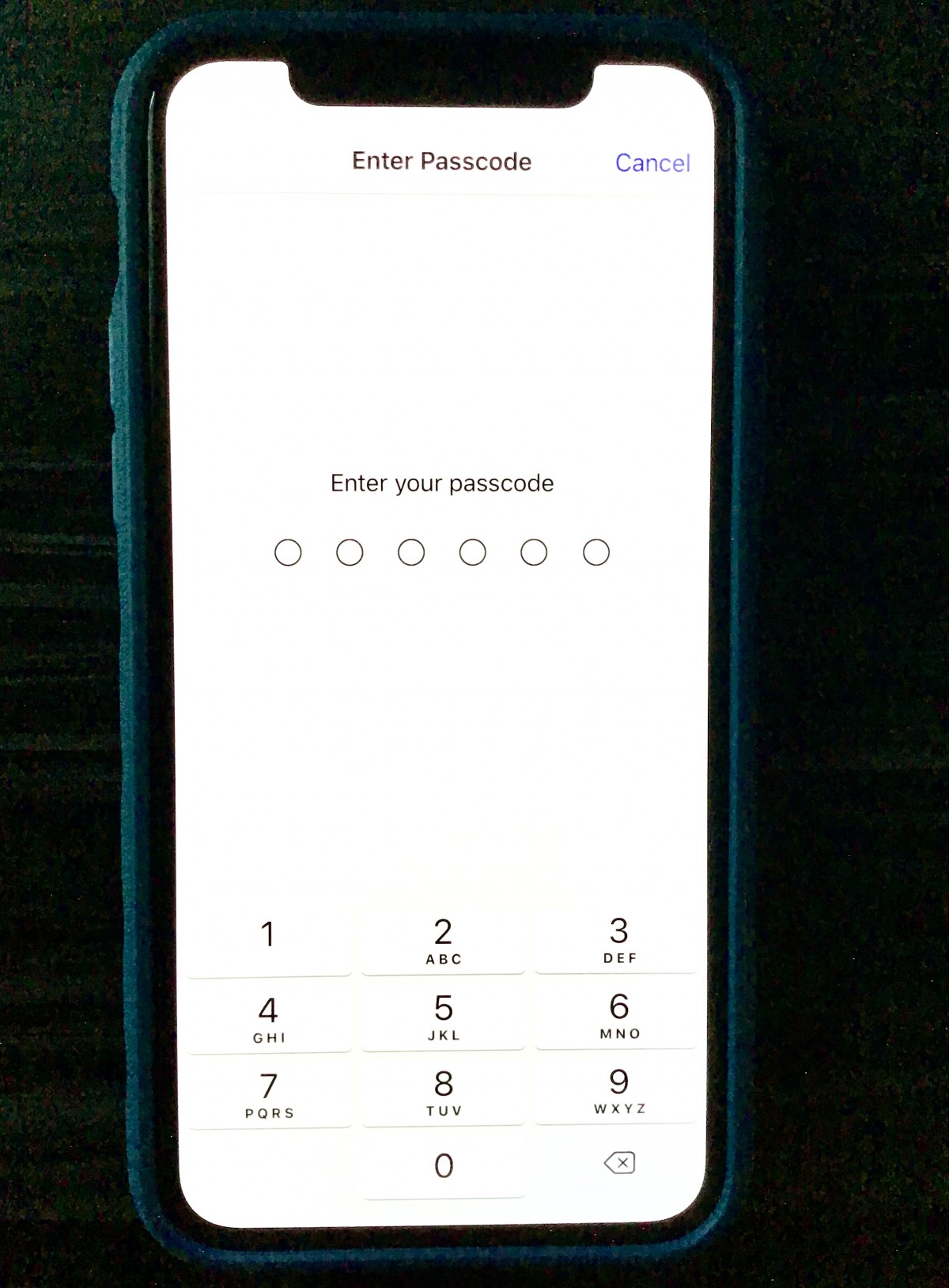
Step 3: Click “End” in the top left corner
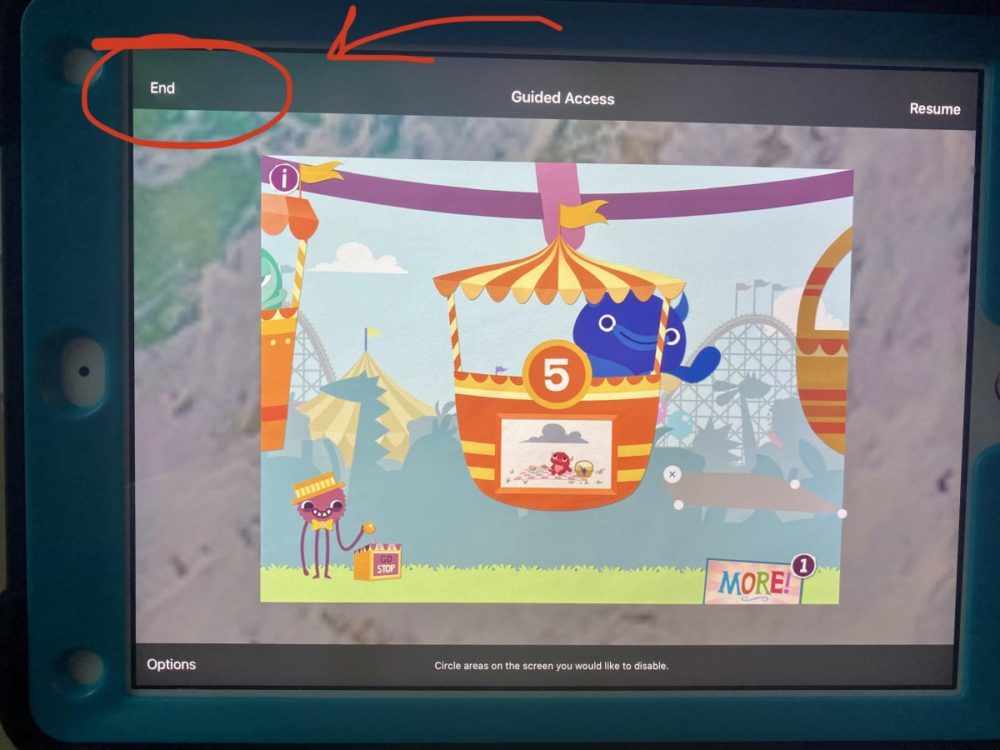
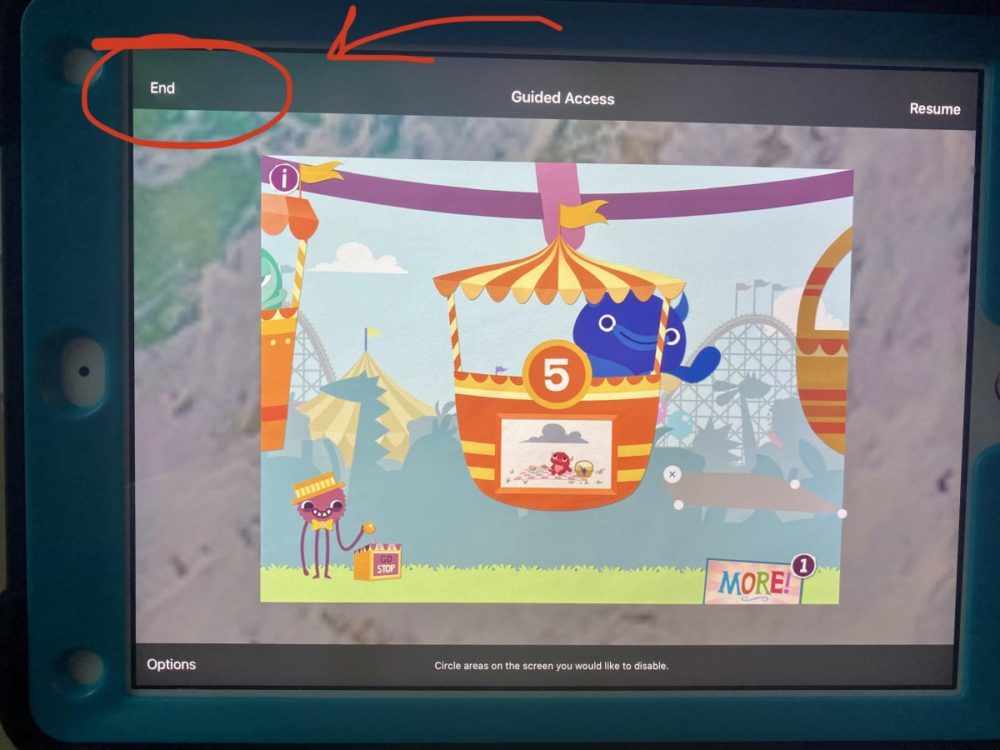
Advanced: How to stop a child from clicking on ads in apps / How to Set a Time Limit for Guided Access (aka the Child Lock App)
Step 1: Bring up Guided Access by pressing the button quickly three times
iPhone: Click the “Lock” or “Side” button quickly three times
iPad: Click the “Home” button quickly three times
Note: If you have already set up Guided Access, clicking three times will start Guided Access immediately.
Click the button three MORE times to bring up the Guided Access Menu.
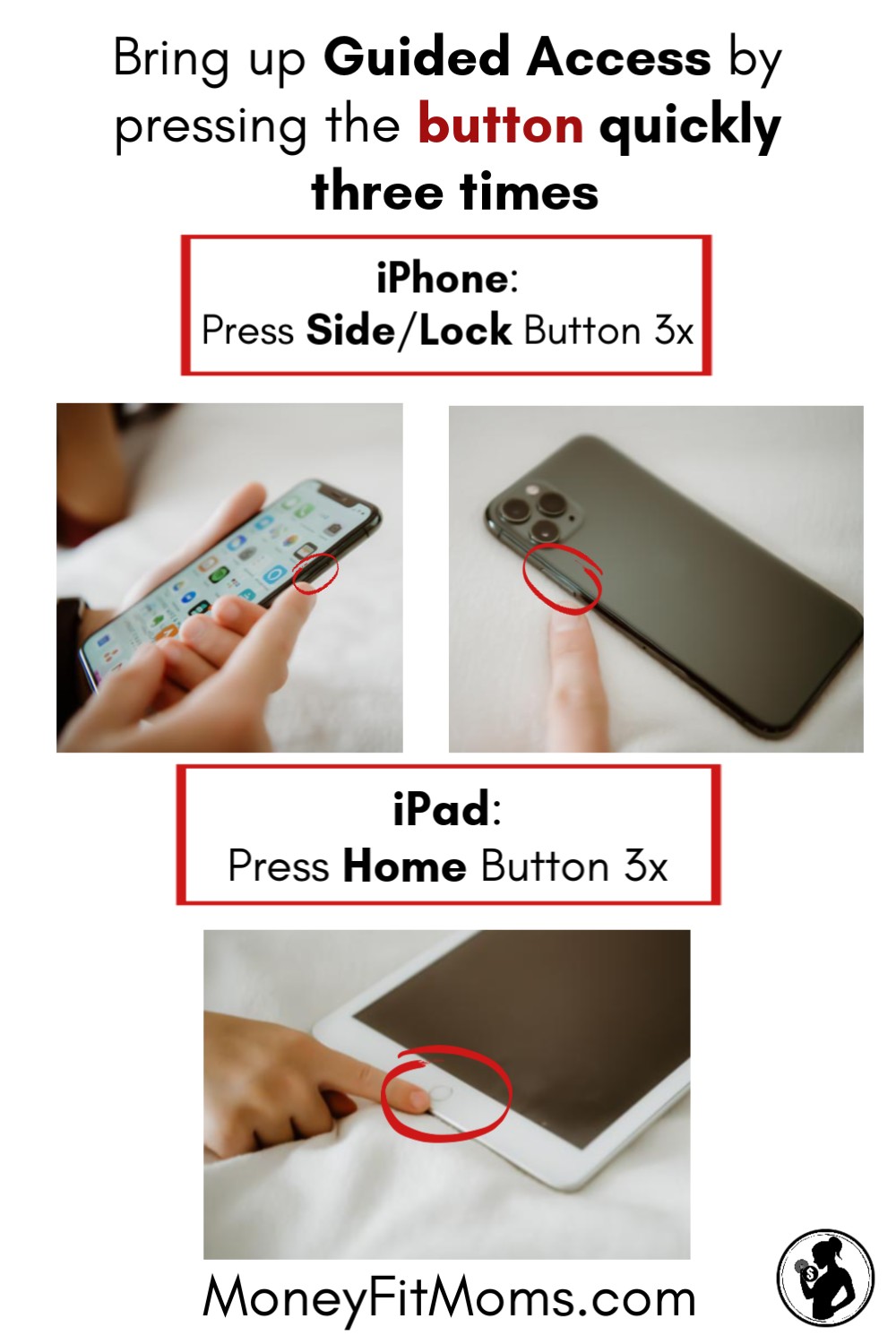
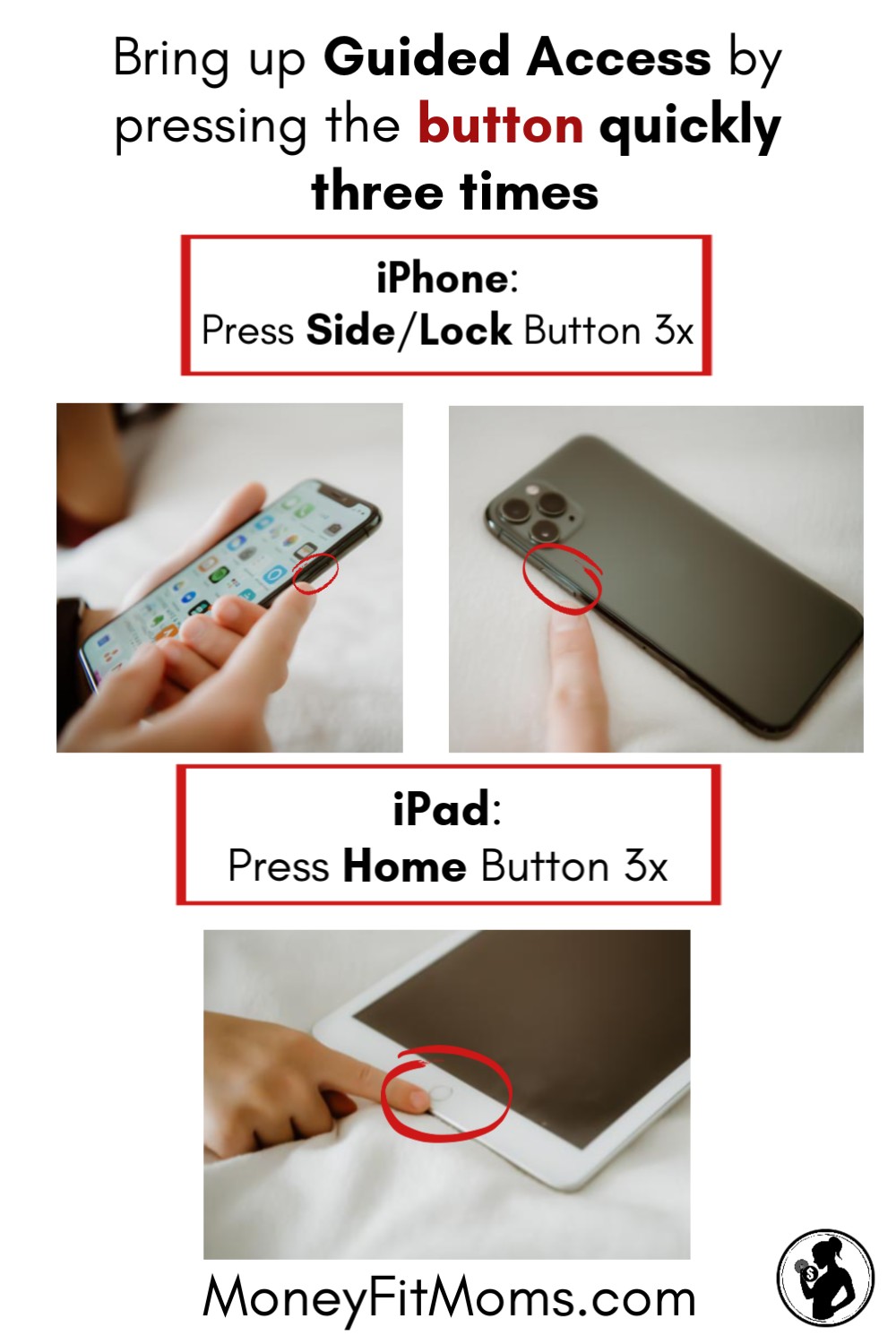
Step 2: Circle the areas of the screen you would like to disable
Circle the Ad Banner Area.
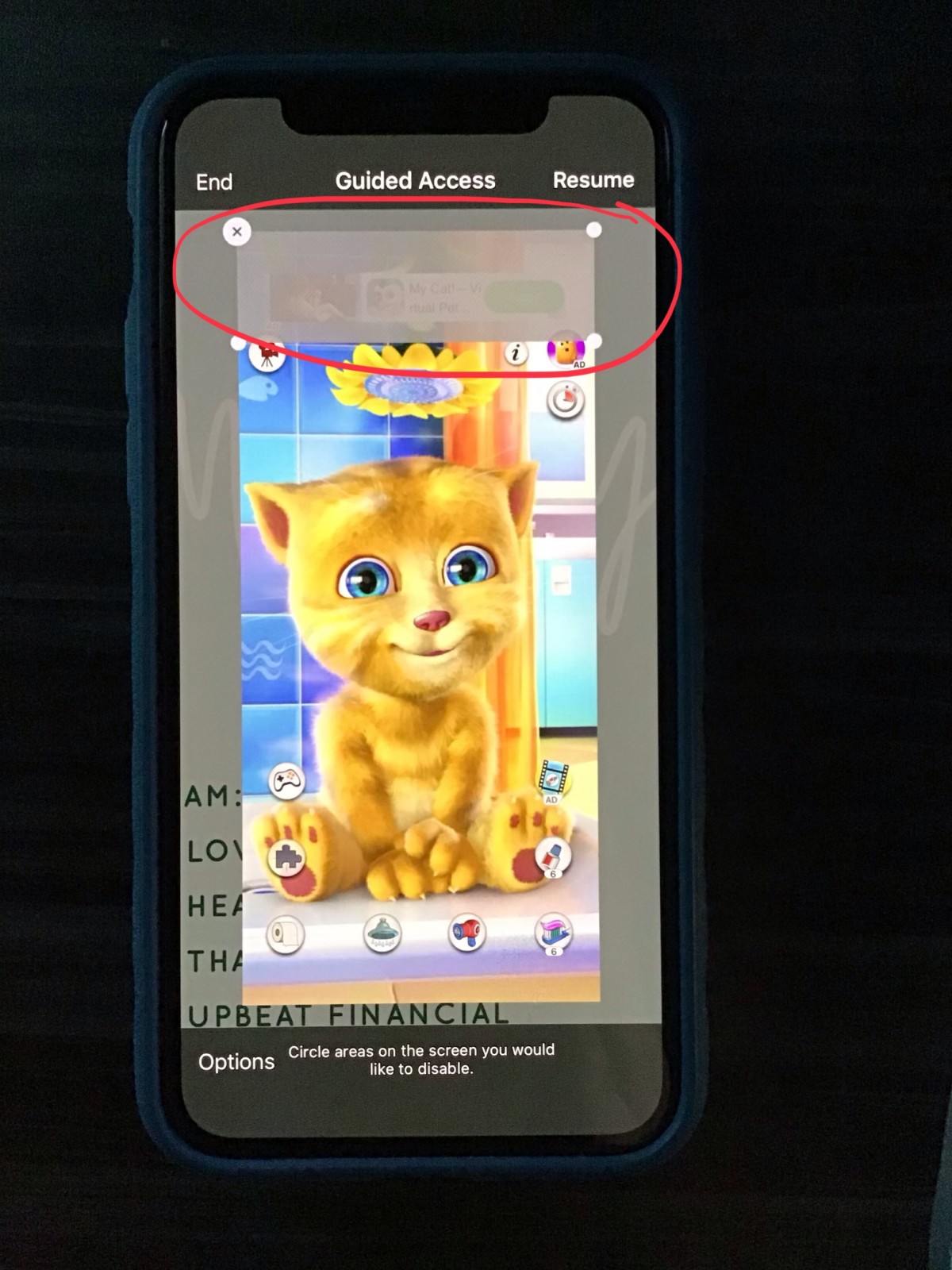
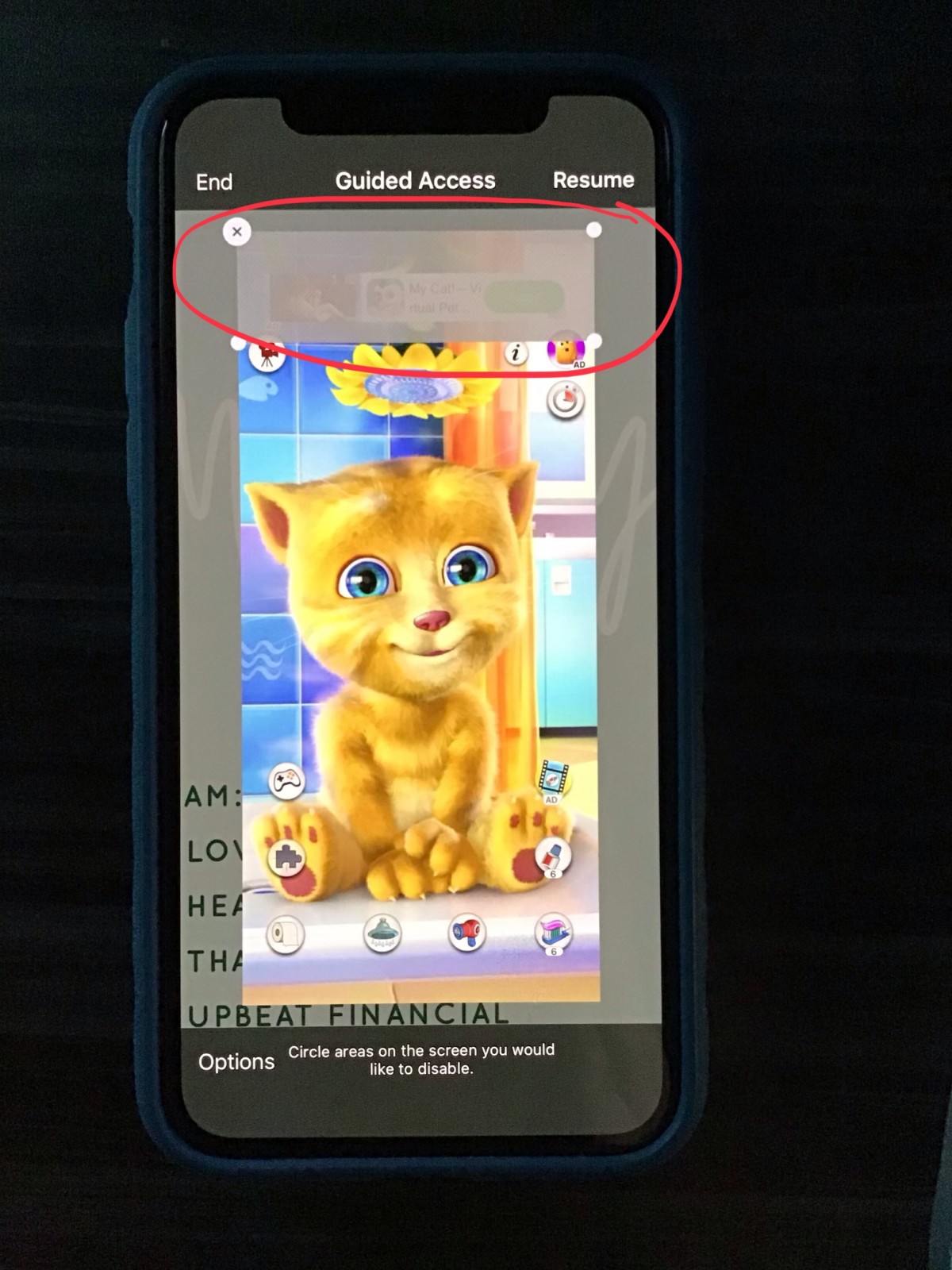
Step 3 (Optional): Select “Options” from the Bottom Left corner
You’ll also see a number of Guided Access Options.
Step 4 (Optional): Revel in your newfound iPhone Parental Controls.


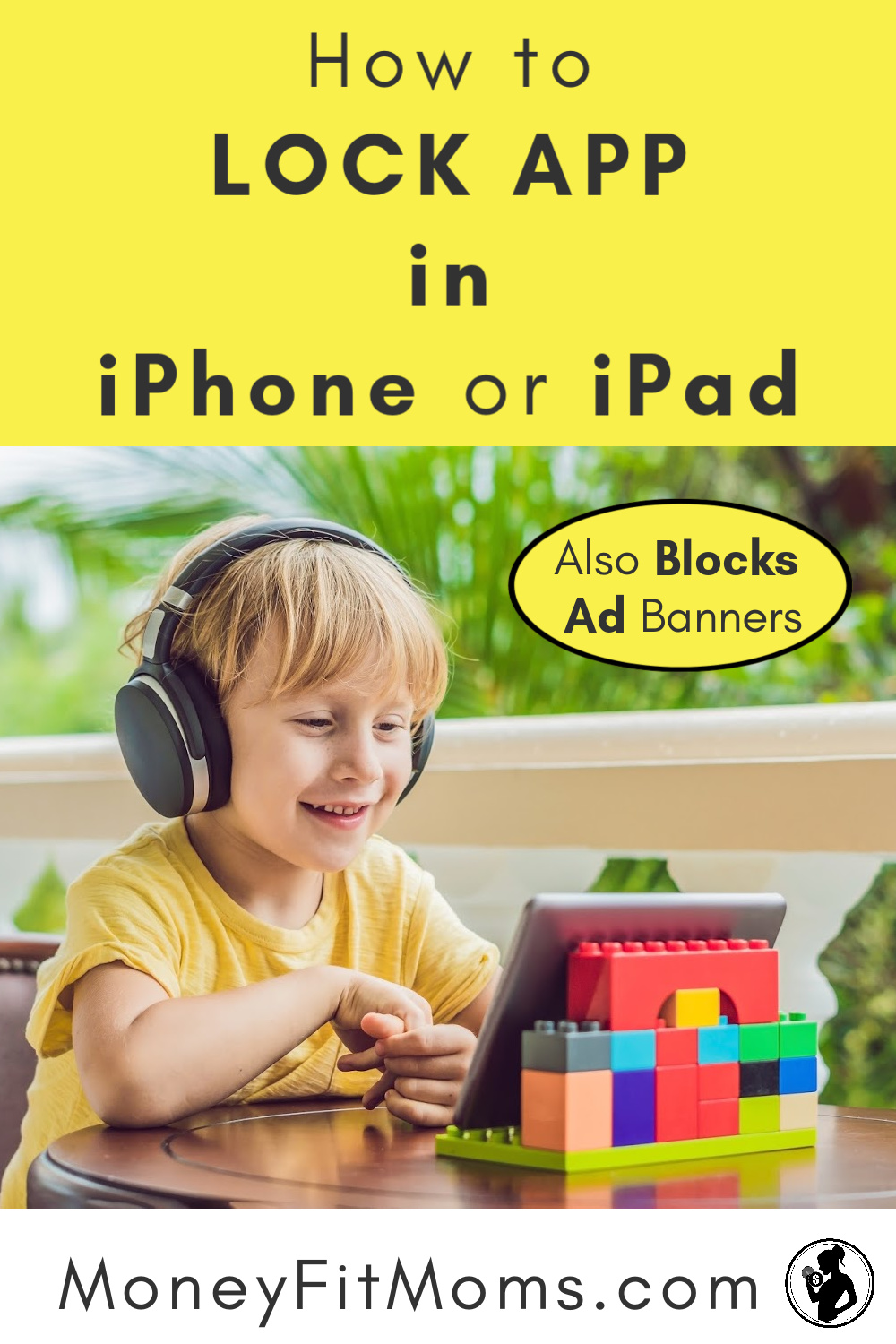
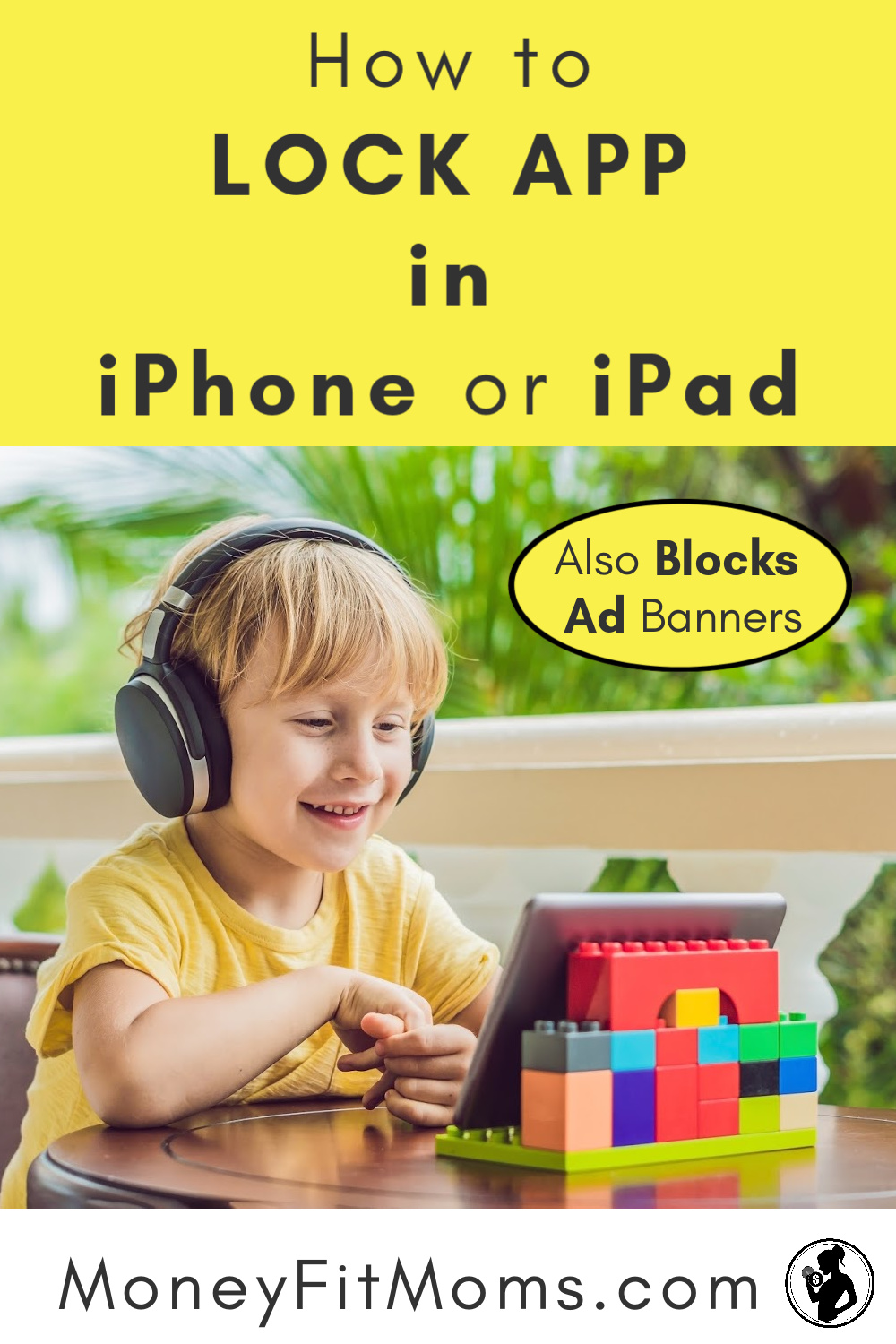
Join the FREE Money Fit Challenge!
While you’re here, did you know you’re more likely to accomplish financial goals if you have a supportive community and step-by-step instructions? Get both from Money Fit Moms!
(1) First, join the supportive @MoneyFitMoms community (Instagram, Facebook and Pinterest.)
(2) Then, get FREE step-by-step instructions and tools to accomplish all the Top 10 Money Fit Moves. (e.g. budgeting, pay off debt, investing, retirement, create a will)


